엑셀 칸 나누기, 셀 서식으로 간단하게 해결하는 방법, 데이터를 한눈에 파악하는 방법은?
엑셀 칸 나누기, 셀 서식으로 간단하게 해결하는 방법
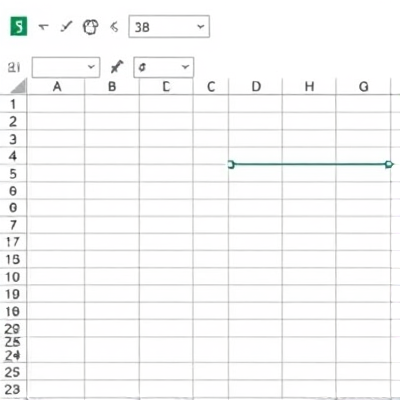
엑셀 데이터를 한눈에 파악하는 방법
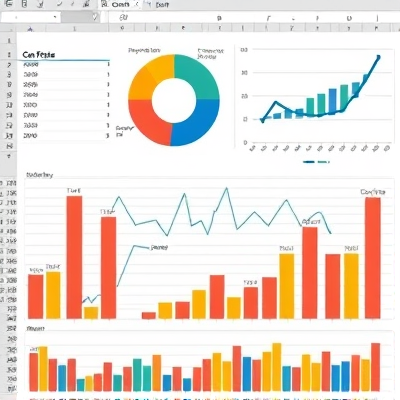
예를 들어 행에는 지역, 열에는 이름이 적혀있다면, 셀에서 이름과 지역이 어떤 관계인지 한눈에 알기 어려워요.
셀 서식으로 대각선 그리기
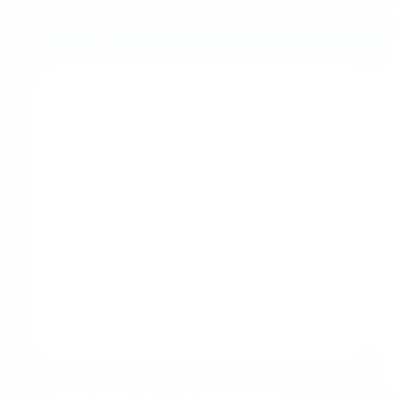
그래서 오늘은 엑셀 셀 서식 기능을 이용해서 데이터 간의 관계를 한눈에 볼 수 있는 방법을 알려드리려고 해요. 바로 셀에 대각선을 그리는 거죠. 특정 셀에 대각선을 그리면 행과 열의 정보가 교차하는 지점을 쉽게 파악할 수 있어요. 이렇게 하면 데이터를 훨씬 더 직관적으로 이해할 수 있답니다.
대각선 그리는 방법 step by step
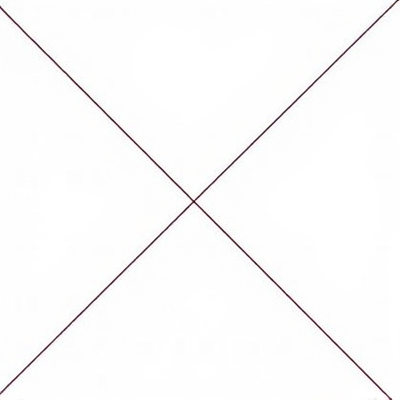
자, 그럼 본격적으로 대각선을 그리는 방법을 알아볼까요? 엑셀에서 행과 열의 정보가 교차하는 셀을 선택한 뒤, 다음 순서대로 진행하면 돼요.
1. 셀 서식 창 열기

먼저 해당 셀을 마우스 오른쪽 버튼으로 클릭한 뒤, '셀 서식'을 선택해주세요.
2. 테두리 탭 선택하기
셀 서식 창이 열리면 '테두리' 탭을 선택합니다. 여기서 선의 모양, 색상, 굵기 등을 마음대로 설정할 수 있어요.
3. 대각선 설정하기
테두리 탭에서 오른쪽 아래에 있는 대각선 아이콘을 클릭하고, 방향을 선택해주세요. 우리 예시에서는 오른쪽 아래로 가는 대각선이 적합할 거예요.
4. 완성하기
설정을 마치고 '확인' 버튼을 누르면 대각선이 그려진 셀이 완성됩니다. 이제 행과 열의 정보가 교차하는 지점을 한눈에 알 수 있겠죠?
더 다양한 활용법
이렇게 셀에 대각선을 그리는 방법 외에도 엑셀에서 다양한 셀 서식 기능을 활용할 수 있어요. 예를 들어 선의 모양을 점선이나 이중선으로 변경하거나, 색상을 입혀서 강조할 수도 있죠. 이렇게 셀 서식을 활용하면 엑셀 데이터를 훨씬 더 보기 좋고 이해하기 쉽게 만들 수 있답니다.
마무리
오늘 엑셀 셀에 대각선을 그리는 방법을 알아보셨는데, 어떠신가요? 이렇게 간단한 셀 서식 기능만으로도 데이터 분석과 관리가 훨씬 수월해질 거예요. 혹시 이런 방법을 활용해보신 적 있으신가요? 궁금한 점이나 다른 의견이 있다면 언제든 댓글로 알려주세요. 감사합니다!
댓글